
2台同時のペアリングはできない模様

目次
使い方
iPad で Bluetooth 対応のマウスやトラックパッドを使う
Bluetooth 対応のマウスやトラックパッドを使って iPad を操作する方法や、その操作性をカスタマイズする方法をご説明します。
接続する
まず、Bluetooth 対応のマウスやトラックパッドを iPad に接続する方法を確認しましょう。こちらの記事を参照してください。この機能を使うには、iPadOS 13.4 以降を搭載した iPad が必要です。

iPad を操作する
Bluetooth 対応のマウスやトラックパッドを iPad に接続すると、ディスプレイに丸いポインタ ![]() が表示されます。
が表示されます。
デスクトップコンピュータやノートブックコンピュータで使う場合と同様に、マウスを動かしたりトラックパッドをスワイプしたりしてください。ポインタが動く速さや、トラックパッドやマウスのその他の設定を調整できます。
画面のさまざまな要素の上を動かすと、ポインタの形状が変わります。たとえば、テキストの上では I 字型に変わるので、テキスト書類にポインタを挿入できることや、Web ページの単語をハイライトおよびコピーできることがわかります。
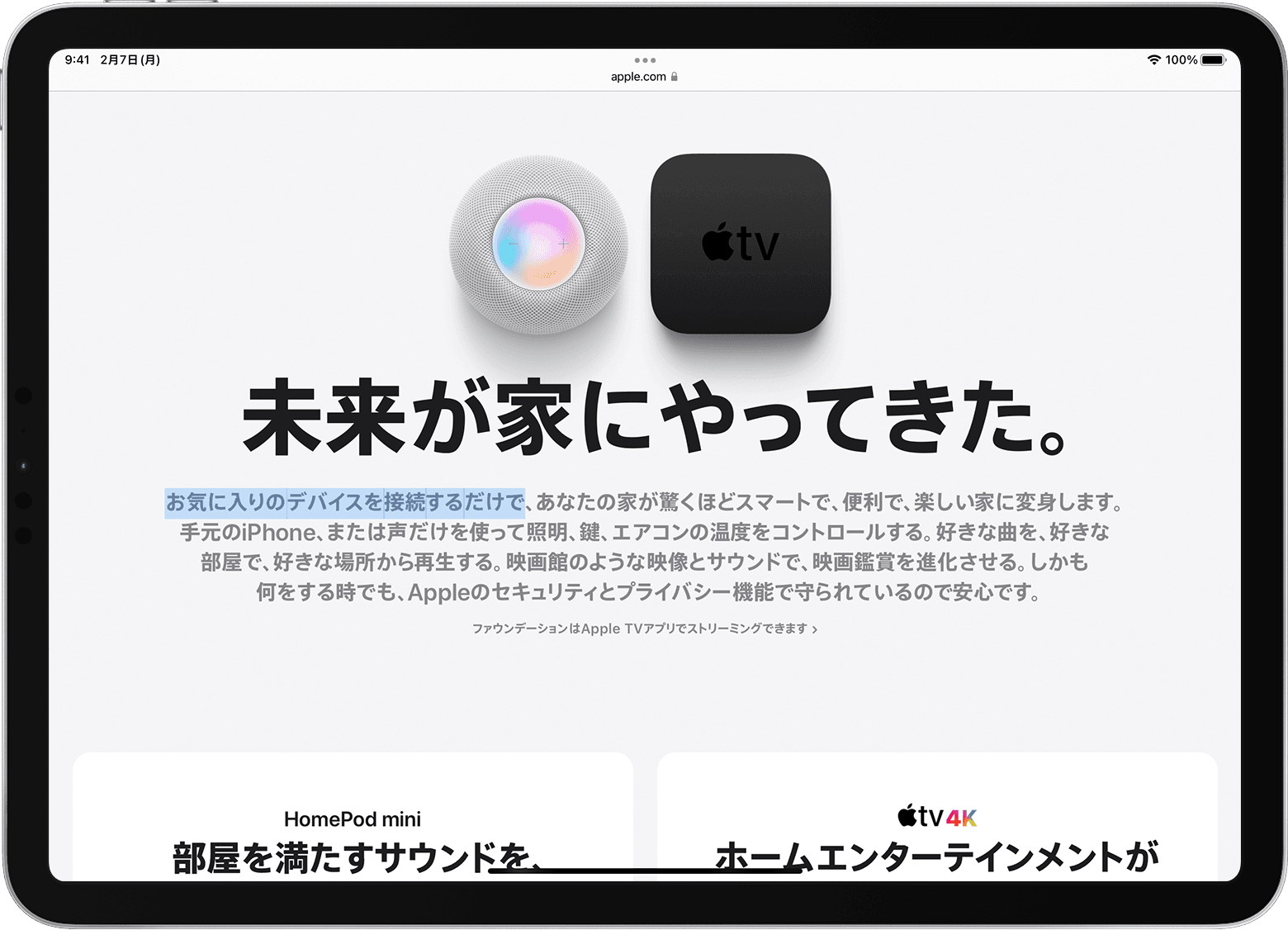
iPadOS の各部の上にポインタを置くと、それらの部分も見た目が変わり、さりげないアニメーション表示になるので、操作しやすくなります。たとえば、App のツールバーボタンは色が変わり、ホーム画面上の App のアイコンは大きく表示されます。
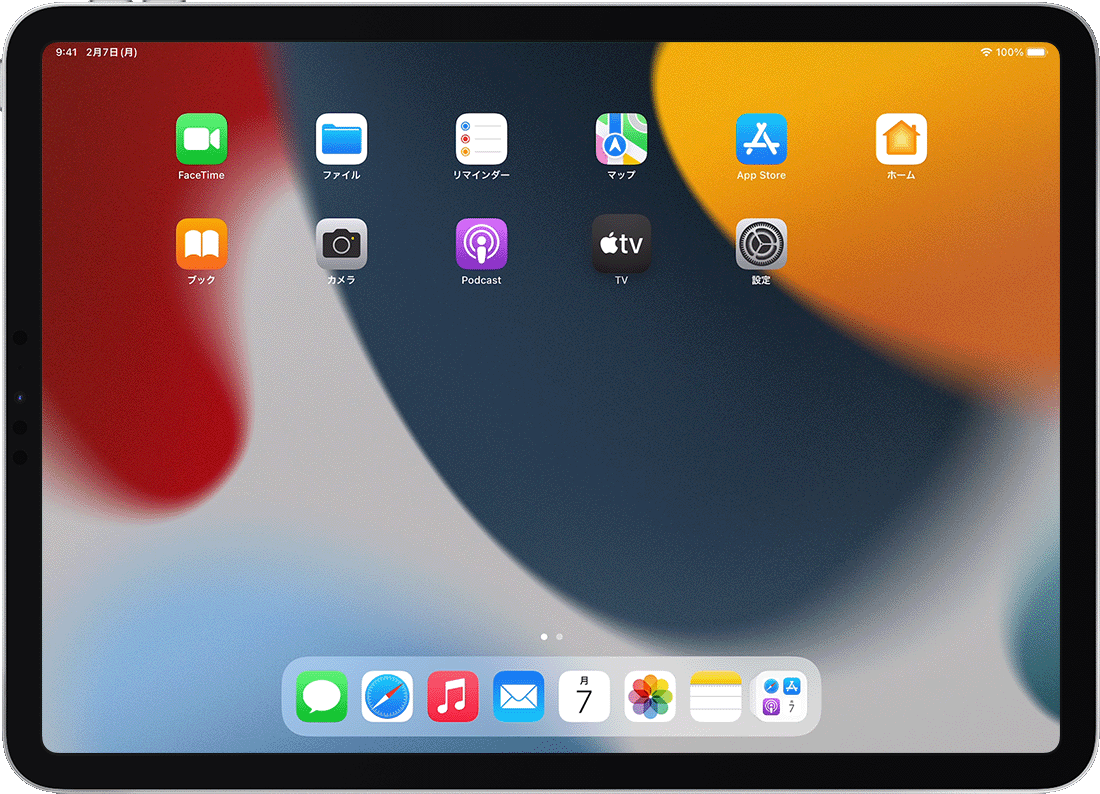
数秒ほど何もしない状態が続くと、ポインタは消えます。もう一度表示するには、マウスを動かすか、トラックパッドに触れてください。
iPadOS は、Apple Magic Mouse (第 1 世代) や Magic Trackpad (第 1 世代) では、スクロールなどのジェスチャに対応していません。
トラックパッドの設定を調整する
Bluetooth 対応のトラックパッドの動作を変更するには、「設定」>「一般」>「トラックパッド」の順に選択します。表示される画面で、以下の設定を調整できます。
- トラックパッドの使用時にポインタが動く速さを調整するには、「軌跡の速さ」スライダをドラッグします。
- スクロール時に指の動きに合わせてコンテンツを動かすには、「ナチュラルなスクロール」をオンにします。
- トラックパッドをタップしたときにクリックとして認識させるには、「タップでクリック」をオンにします。
- 2 本指でクリックまたはタップした場合に副ボタンのクリックとして動作させるには、「2 本指で副ボタンのクリック」をオンにします。
iPadOS では、トラックパッドの副ボタンのクリックは、iPad のタッチスクリーンを長押しした場合、または Mac で「control」キーを押しながらクリック (右クリック) した場合と同様の働きをします。たとえば、トラックパッドの副ボタンのクリックで iPad の App のアイコンを操作した場合は、コンテクストメニューが表示されます。
また、どのポインティングデバイスでも、「control」キーを押しながらクリックすれば、iPad で副ボタンのクリックを実行できます。

マウスの設定を調整する
Bluetooth マウスの動作を変更するには、「設定」>「一般」>「トラックパッドとマウス」の順に選択します。表示される画面で、以下の設定を調整できます。
- マウスの使用時にポインタが動く速さを調整するには、「軌跡の速さ」スライダをドラッグします。
- スクロール時に指の動きに合わせてコンテンツを動かすには、「ナチュラルなスクロール」をオンにします。
マウスを使う場合は、副ボタンのクリックの動作も選択できます。iPadOS では、副ボタンのクリックは、iPad のタッチスクリーンを長押しした場合、または Mac で「control」キーを押しながらクリック (右クリック) した場合と同様の働きをします。たとえば、マウスの副ボタンのクリックで iPad の App のアイコンを操作した場合は、コンテクストメニューが表示されます。
「副ボタンのクリック」を選択し、マウスの左側または右側のどちらをクリックしたときに副ボタンのクリックとして認識させるのか、または認識させないのかを選択します。また、どのポインティングデバイスでも、「control」キーを押しながらクリックすれば、iPad で副ボタンのクリックを実行できます。

ポインタをカスタマイズする
ポインタの見え方や動作を変更するには、設定 App を開いて、「アクセシビリティ」>「ポインタコントロール」の順にタップします。この画面で、以下の機能をカスタマイズできます。
- ポインタを暗くして透明度を下げるには、「コントラストを上げる」をオンにします。
- 「自動的にポインタを非表示」をタップして、ポインタを動かしていないときに表示しておく時間の長さを選択します。
- ポインタの色を変更するには、「カラー」をタップします。
- ポインタを大きく、または小さくするには、「ポインタのサイズ」スライダをドラッグします。
- 「ポインタアニメーション」をオンまたはオフにします。
- Bluetooth 対応のマウスまたはトラックパッドの使用時にページをスクロールする速さを調整するには、「スクロールの速さ」スライダを使います。


オンスクリーンキーボードの表示/非表示を切り替える
トラックパッドやマウスを接続しているときにオンスクリーンキーボードが表示されない場合は、画面の右下にあるキーボードのボタン ![]() をタップします。表示されるメニューで、キーボードの表示ボタン
をタップします。表示されるメニューで、キーボードの表示ボタン ![]() をタップします。ソフトウェアキーボードを非表示にするには、閉じるボタン
をタップします。ソフトウェアキーボードを非表示にするには、閉じるボタン ![]() をタップします。
をタップします。
Apple が製造していない製品に関する情報や、Apple が管理または検証していない個々の Web サイトについては、推奨や承認なしで提供されています。Apple は他社の Web サイトや製品の選択、性能、使用に関しては一切責任を負いません。Apple は他社の Web サイトの正確性や信頼性についてはいかなる表明もいたしません。詳しくは各メーカーや開発元にお問い合わせください。公開日: 2022 年 03 月 03 日
iPhoneでBluetooth対応マウスを接続・使用する方法 | iPhone Wave (ipodwave.com)
結局はアップルのマウスを買った2022・4・1 税込み8,800円

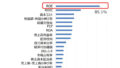

コメント